こんにちは。
以前adbでアプリを削除する記事を書きましたが、環境を整える部分は省いていました。
わざわざ検索をかけて探すのも面倒だと思いましたので手順を示しておきます。
環境は
Windows 7 Home premium
です。調べた限りwin10でもほとんど同じ手順ですので難しいことはありません。
準備
まずは必要なファイルをダウンロードします。
SDK Platform Tools release notes | Android Developers

落としたzipファイルを展開。
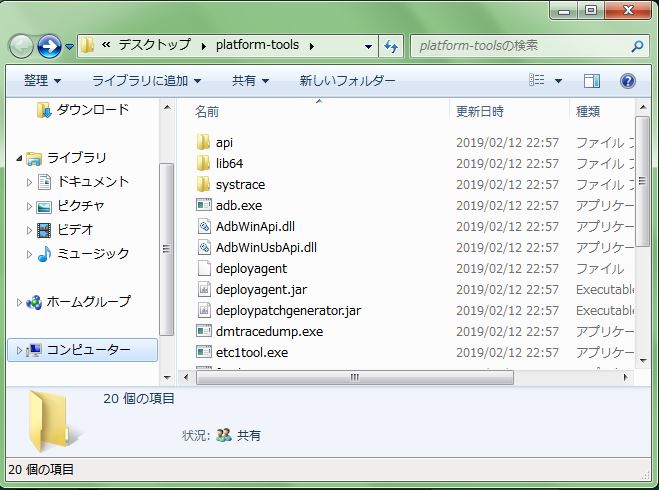
好きなところに配置しておきましょう。
私はCドライブの直下(C:\platform-tools)に移動させました。
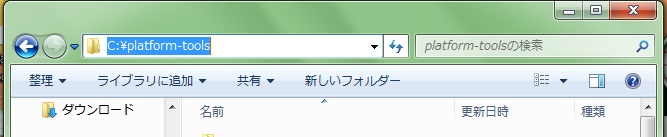
これでPC側の最低限の準備はおしまいです。
このフォルダ内、shift+右クリック「コマンドウィンドウをここで開く」でadbを実行できます。
簡略化のための設定
しかしこのままでは毎度フォルダにアクセスする必要があるので面倒ですね。
今後も楽をするために、いま苦労しておきましょう。
ウィンドウズボタン+pause breakでシステム設定画面を開きます。システムの詳細設定へ。

環境変数の設定を開きます。
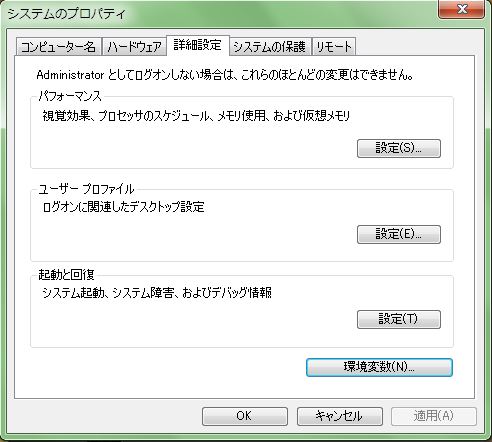
ユーザー環境変数でもシステム環境変数でもかまいません。新規で追加しましょう。

変数名に「Path」変数値に「platform-toolsのディレクトリ(私の場合はC:\platform-tools)」を入力しましょう。
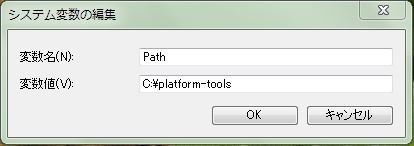
すでにPathが他に設定されている場合は編集を押して、;(セミコロン)で区切って追加しましょう。
Win10の場合はPathを選択して編集ボタンを押します。次に出てくるウィンドウで新規を押下して、ディレクトリを入力すれば大丈夫です。
これで楽する設定は終了です。
確認
ちゃんと導入できているか確認しておきましょう。
コマンドプロンプトを起動して「adb」と入力して以下のようになれば無事にインストールできています。
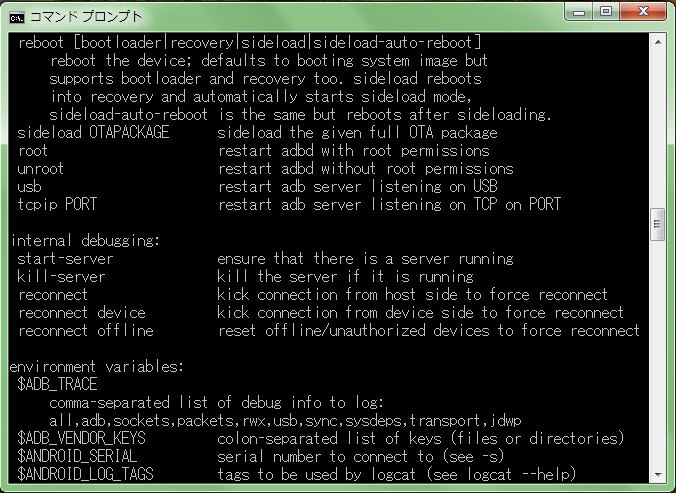
こんなメッセージが出たらおそらくPathの設定を間違えていますので、やり直しましょう。

面倒ならフォルダで直接コマンドプロンプトを起動しましょう。
これだけではadbでアプリを削除できませんので、次の記事でAndroid端末側の設定を行いましょう。
では、またお会いしましょう。